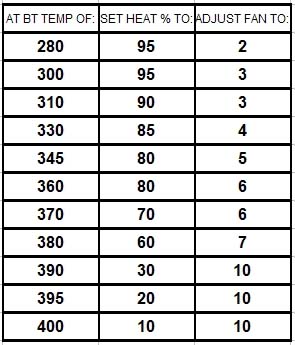Artisan, The Hottop B-2K+, And Speaking Alarms for Windows
June 12, 2015
NOTE: We have tested the information contained herein and found it useful and effective. There are links that take you to external websites not affiliated with Hottop and which are not under our control. There are files that need to be installed on your computer to make use of this as well. Use the following at your own risk.
At the time of this writing there is neither a safe nor recommended method for external control of the KN-8828B-2K+ (Let's call it the “2K+” here). Artisan is currently the only known application that can communicate with the 2K+. But even though it cannot control the roaster, there are functions within Artisan that can make it a lot easier to get the roast profile you want.
I recently roasted about six pounds of coffee over a two day period to create a decent roast curve and the results in the cup have been good enough to share how I accomplished this with you.
THE ROAST
These are all the adjustments to the fan speed and heating element power I made during this roast:
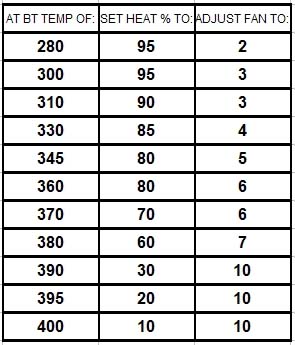
Here is what the roast looked like on Artisan in the "Roaster Scope":
 260grams of Colombian - Drop-in temp of 320F. - Full City+ Roast
260grams of Colombian - Drop-in temp of 320F. - Full City+ RoastAs you can imagine, trying to take notes as to what is going on clicking all the correct buttons in Artisan to document the charge point, cracks, and drop points, and at the same time making all those changes can make you wish you have a couple of extra alarms and at least one extra head. Watching Artisan, looking at a printed list of parameters to make sure you don't miss any, and then at the correct time reaching over to adjust fan and heat. But there is an easier way.
ARTISAN ALARMS
Artisan Alarms (CONFIG/ALARMS) are very powerful. They can do a lot of things. We are going to use them in this case to actually tell you aloud what to do as the roast progresses. It's like having a little barista on your shoulder reminding you of the necessary changes to make to the fan speed and the heating element power. Let's take a look at the first alarm entry (#1 below) to better understand how this works:

Alarm entry #1 (above) is set to do the following (only relevant entries will be explained here):
STATUS - ON – The box is checked indicating that this alarm entry is active. If for some reason you wish to not use an alarm entry, just uncheck the box. No need to remove the entry.
FROM - TP – That is the “turning point.” the Alarm will not be active until after the roaster is charged with beans AND the BT begins to increase. The point at when the BT temperature increases after the initial charge (drop-in) is the turning point, the “TP.”
SOURCE - BT – Use the Bean Temperature as the trigger for this alarm
CONDITION - ABOVE – The alarm will activate when the parameter exceeds the alarm setting.
TEMP - 275 – The temperature which must be exceeded (CONDITION – ABOVE) for the alarm to activate
ACTION - CALL PROGRAM – This is what the alarm will do (more on that below)
BEEP – optional, but nice to have just in case.
DESCRIPTION - 280.bat – This is a batch file which is the “Program” which will run.
So putting this alarm all together:
After the turning point, when the BT is above 275 then call (run) the program 280.bat
LET'S TAKE A LOOK AT THE FILE “280.bat”
A “*.bat” file (batch file) is written in plain, ASCII text (no formatting). Windows notepad is a good way to create or modify these files. The complete contents of the file “280.bat” are:
SayStatic.exe Set heat to 95 percent. Set Fan to 2
This BAT file tells the computer to:
- Run a program called “StayStatic.exe.” It is a free speech-to-text program. (NOTE: The name of the executable is case sensitive)
- That program will then "speak" the words, “Set heat to 95 percent. Set Fan to 2”
Notice that the alarm is set to run at 275F., and yet the alarm bat file's name is will "280.bat," which is five degrees hotter. This gives the computer a bit of extra time to “talk” to you and for you to make the adjustment to the fan and heat settings. I found that about five degrees early works quite well.
You can have an alarm say anything you like by just typing it into the file as part of that text message. Just leave a space after the “SayStatic.exe” text and type away. You can add text to any of the existing files as well. For example, you could add the text, “First crack will start soon” to the end of the 345.bat file.
Want to try your hand at creating an alarm that tells you when to charge the roaster? How would you do that? It would be a bit different from the above alarms:
The alarm settings would be:
From -START
Source - BT
Condition - ABOVE
Temp - [charge temp desired]
Action - CALL PROGRAM
Description - charge.bat
The text for charge.bat would be:
SayStatic.exe Add beans now! Add beans now! Add beans now!
Create the above line of text in Notepad and save it as "charge.bat" in the "Artisan" folder and that is all there is to it.
Of course you can get creative with the text if you like: Hey, roastmaster. Time to add beans to the roaster."
TO GET ALL THIS WORKING:
I have made getting you started a lot easier by putting all this together for you. Follow these instructions:
1 – Go HERE and save a copy of "SayStatic.exe" to your computer. It should be placed in the Artisan folder. Also place a copy of SayStatic.exe in a backup folder you create. I use “Artisan Alarms” as the name of the folder on my computer. That places the folder right below the "Artisan" folder making it easy to find.
2 – Right click on this next link and choose to save this zip file: ArtisanAlarm.zip
Extract all the contents to the "Artisan Alarms" folder you created in step 1. The contents of the zip file are:
- The set of eleven alarm batch files I used to “play” during this roast
- The Artisan “.alrm” alarm file that will run those voice prompts
- The file "Roast 20.alog" which is the full saved roast file shown at the beginning of this article. Using this is optional, but you can load that as a "Background" in Artisan:
- Select "ROAST/BACKGROUND" in the Artisan menus.
- Click the "LOAD" button near the bottom of that window and choose the "Roast20.alog" then click "OK." It becomes a template over which you can log your roast to see how close you come. I used a charge temperature of 320F and a bean mass of 260 grams.
3 – Place a copy of all the files (all eleven "bat" files, the .alog file, the "alrm" file, and SayStatic.exe) into the Artisan root folder (most likely C:\Program Files\Artisan).
TEST
With all the files in the ARTISAN folder, locate any one of the “bat” files and double click on it. You should hear the alarm text in that selected file being spoken. If you need further assistance, see the SayStaic help file for Artisan. [NOTE: other operating systems may include a speech-to-text function. Please refer to the Artisan documentation for information.]
IS THIS A PERFECT ROAST?
Short answer, no. Longer answer is that there are a lot of variables when it comes to roasting, and even more so if you try to use someone else's control program. Variables such as coffee moisture level, line voltage, coffee density, condition of the machine's filters, mass of beans being roasted, brew method, and ambient air temperature can have an effect on roasting. And let's not rule out personal preferences! Use this article as a starting point and modify the alarms and what they say to meet your needs.
And most importantly, HAVE FUN!
|